 8Likes
8Likes
-
 1
Post By Cat Harrison
1
Post By Cat Harrison
-
 1
Post By DuaneM
1
Post By DuaneM
-
 2
Post By Fail G
2
Post By Fail G
-
 1
Post By PricopGeorgeCătălin
1
Post By PricopGeorgeCătălin
-
 1
Post By Celtic
1
Post By Celtic
-
 2
Post By MNK Kaskada
2
Post By MNK Kaskada
-
English Forum Moderator

How to take a screen shot
If you have a Mac, go look at this: https://support.apple.com/en-us/HT201361
For Windows:
First, take a look at your keyboard
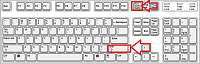
This is a standard one, yours may differ. What you want to locate is the Print Screen button, it may be Prt Sc or some other variation. To activate it usually you have to hit Shift at the same time.
Ok, so now there is a screen shot in your clipboard, you have to save it (and possiby edit it) before you can upload it.
One of the accessories provided by windows is an app called Paint. Launch it and then click the Paste button (or hit control and v keys)

So there's my screen shot and I could just click the disk icon and Save (or control and the s key) and name it and be finished, but it's hard to see my team, I want to get rid of the junk around the edges of the picture.
The easiest way to do that is cropping. Click on the Select button:
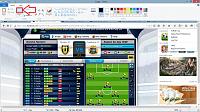
This will make your mouse a crosshair for selecting. You might have to scroll down to see the whole game window. Click one of the corners of the area you want and holding the click, move the cursor to the opposite corner of the area you want and then let off, it will highlight the area with a dashed line:

Then hit the button for Crop:
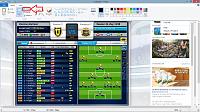
And the junky edges are gone. You can save and use ..or... if you want to hide your name, the easiest way is to select an area adjacent, click and hold the click while dragging the middle handle of the near vertical edge to cover over the name then let off the button:
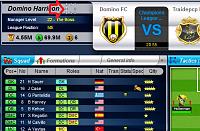

Last edited by Cat Harrison; 08-25-2015 at 10:06 PM.
Reason: clarity
 Posting Permissions
Posting Permissions
- You may not post new threads
- You may not post replies
- You may not post attachments
- You may not edit your posts
-
Forum Rules



 8Likes
8Likes
 LinkBack URL
LinkBack URL About LinkBacks
About LinkBacks

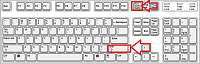

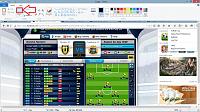

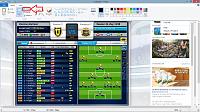
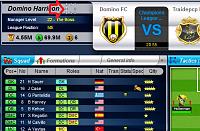

 Reply With Quote
Reply With Quote